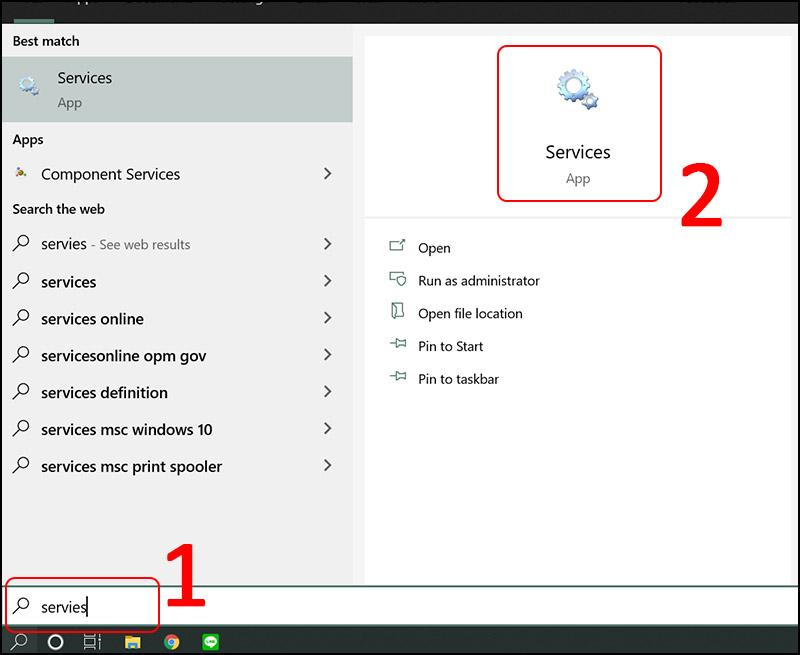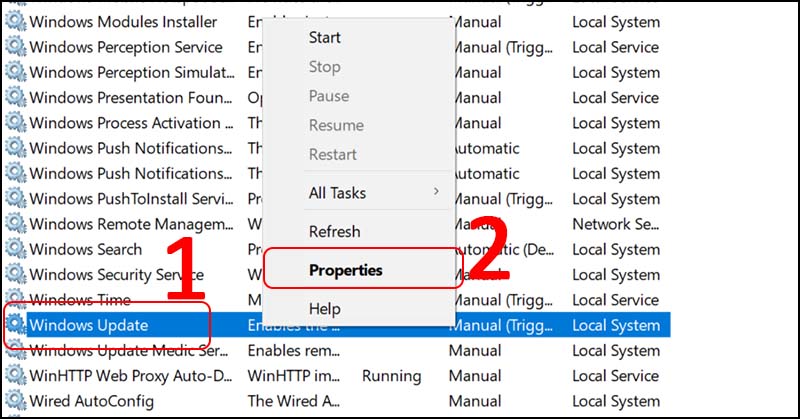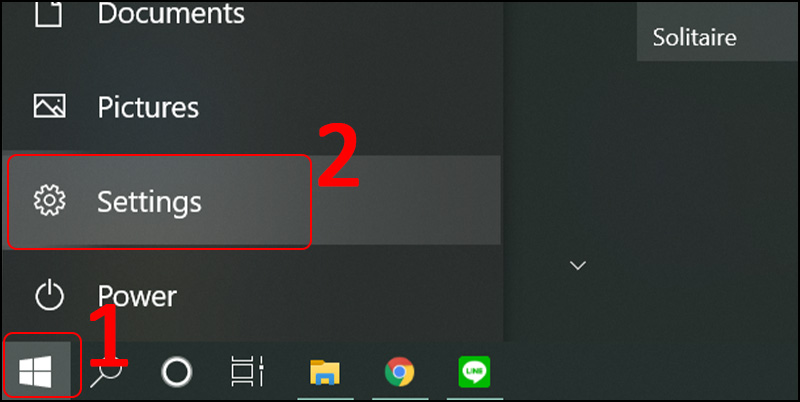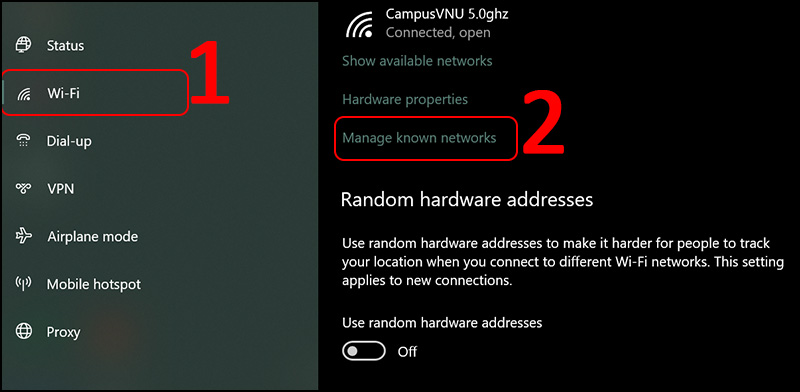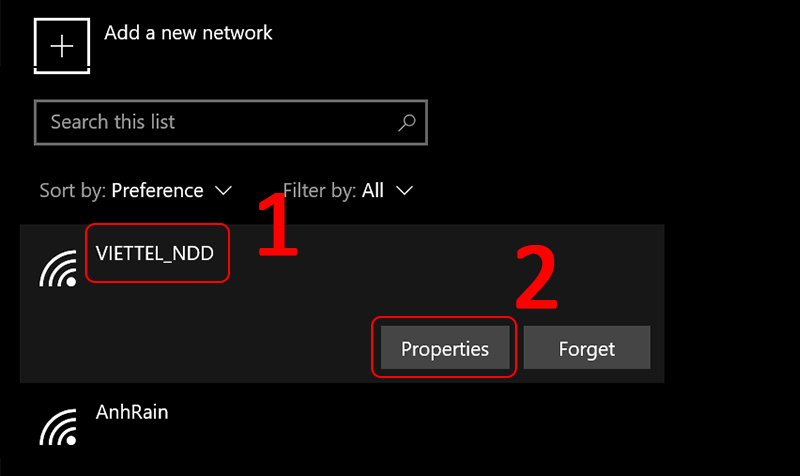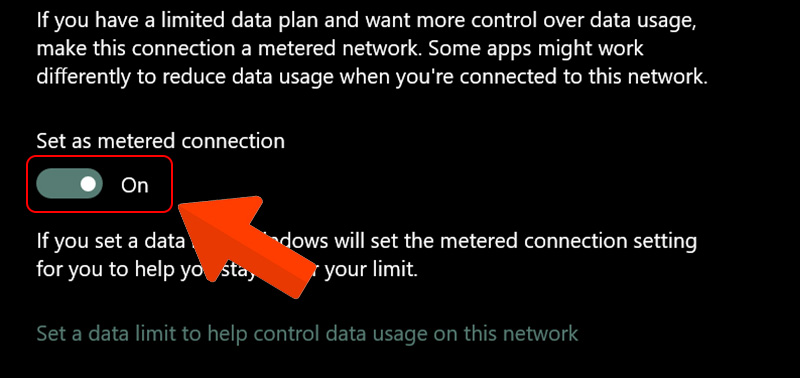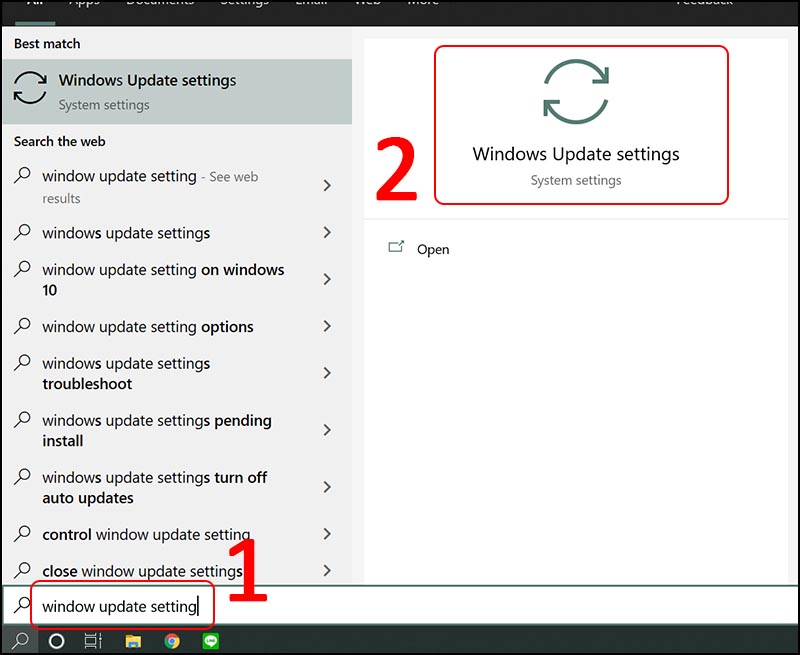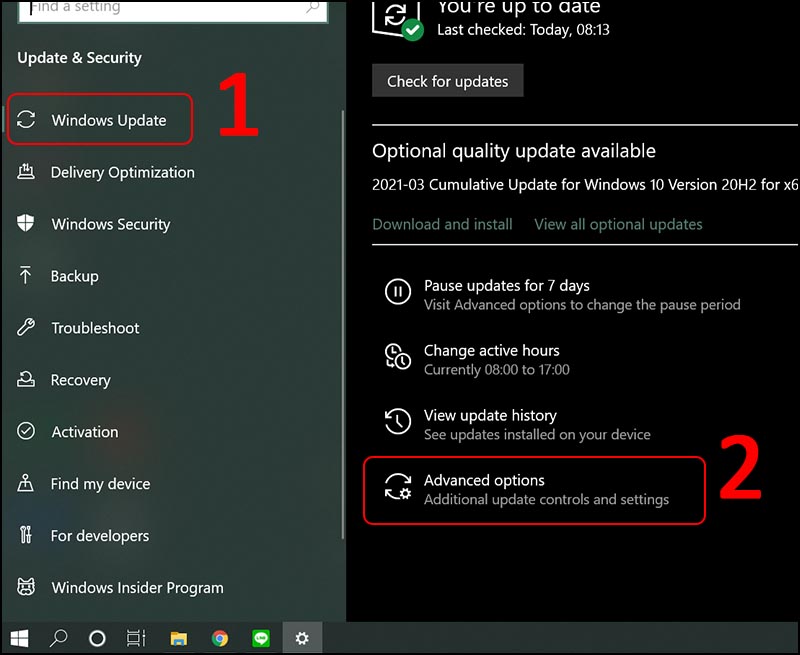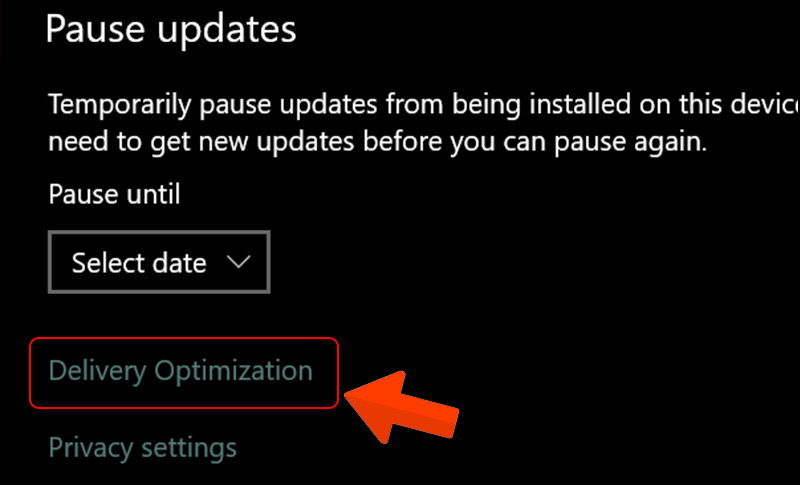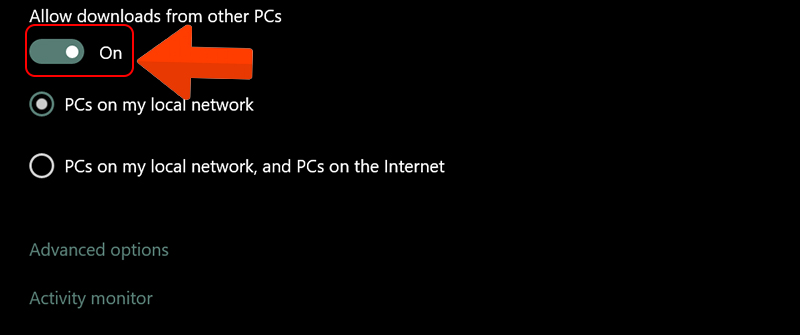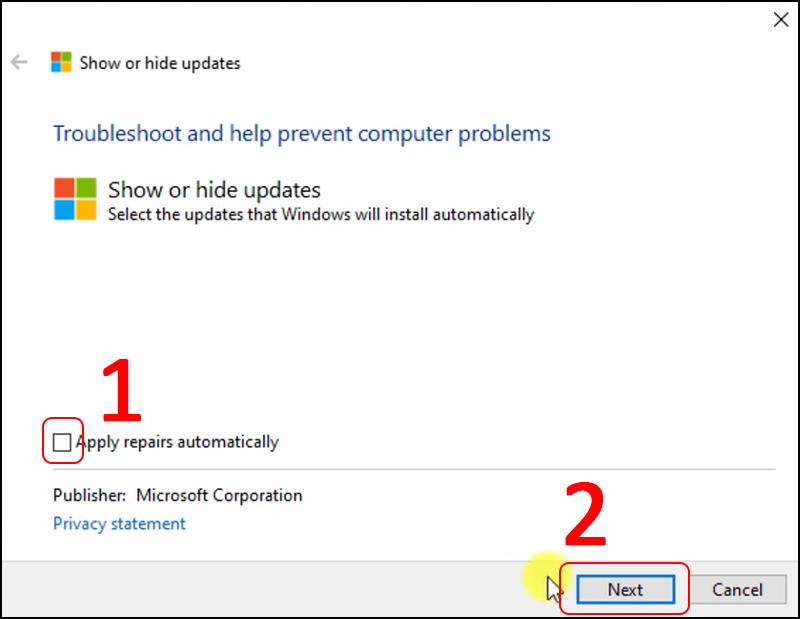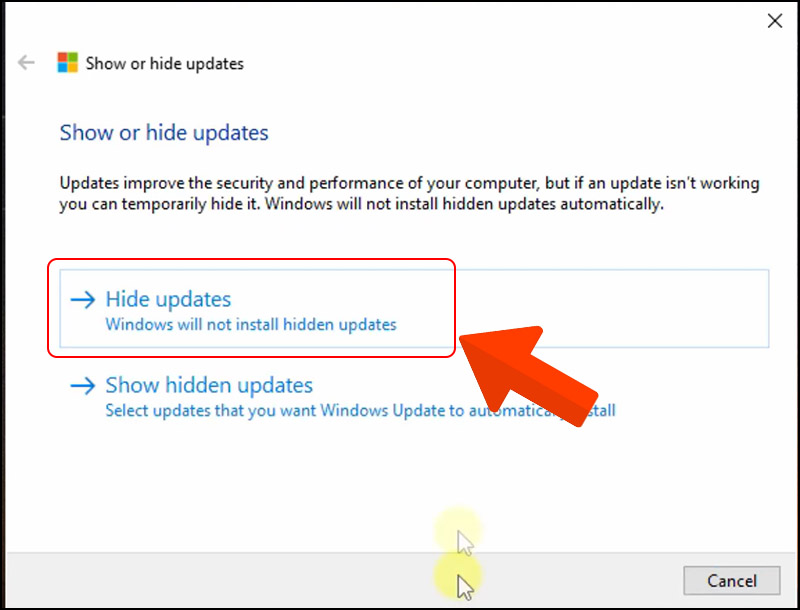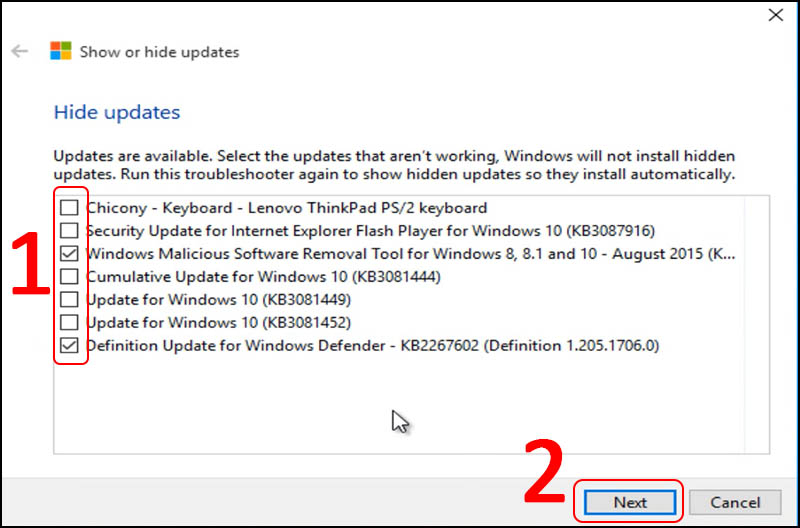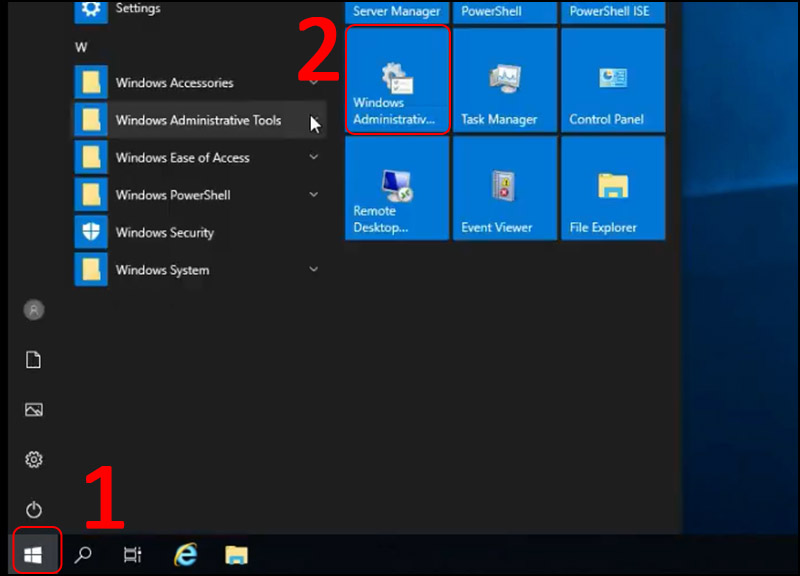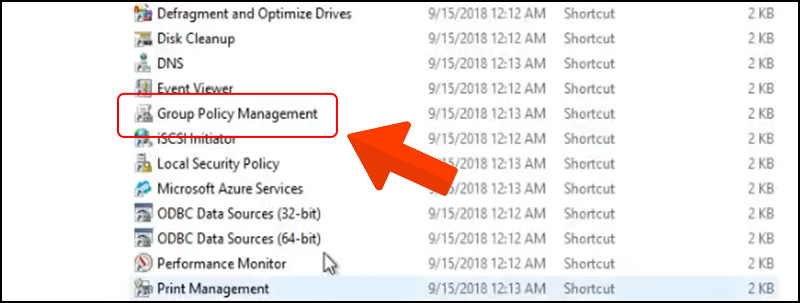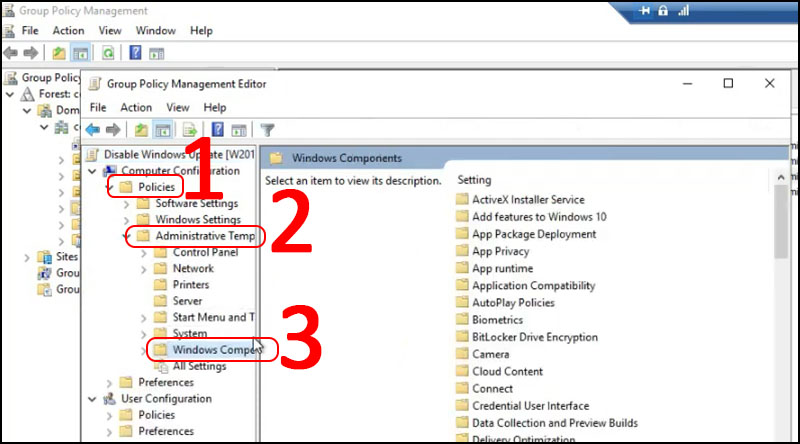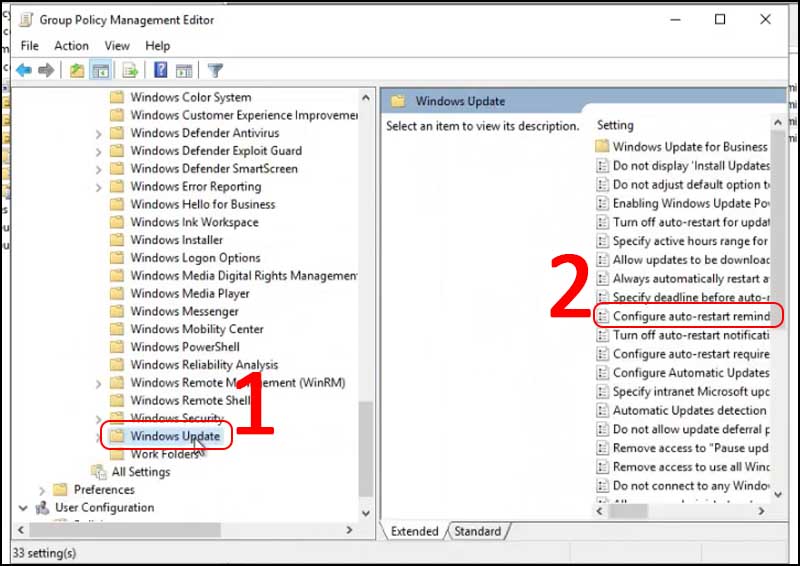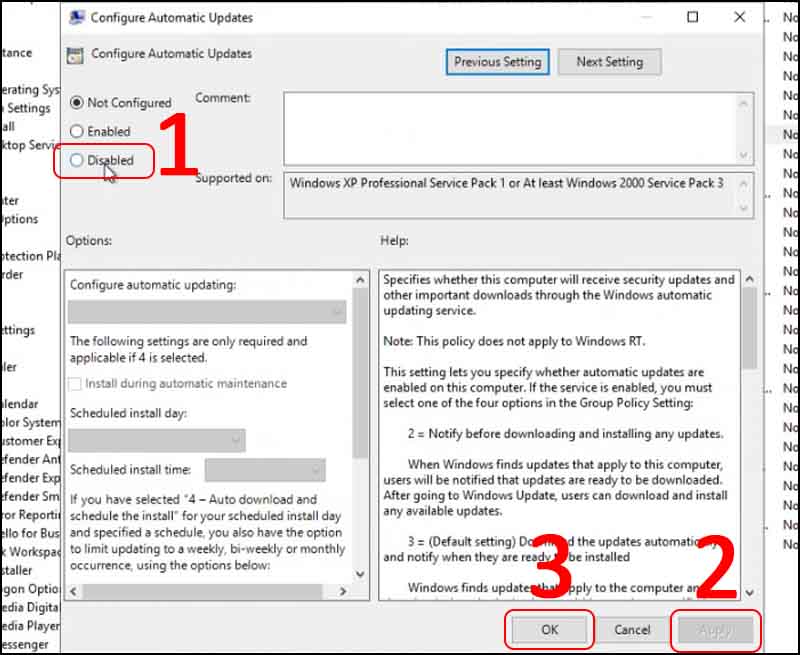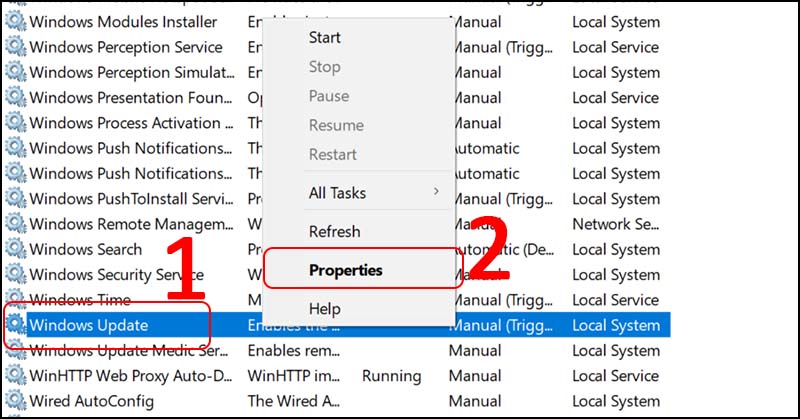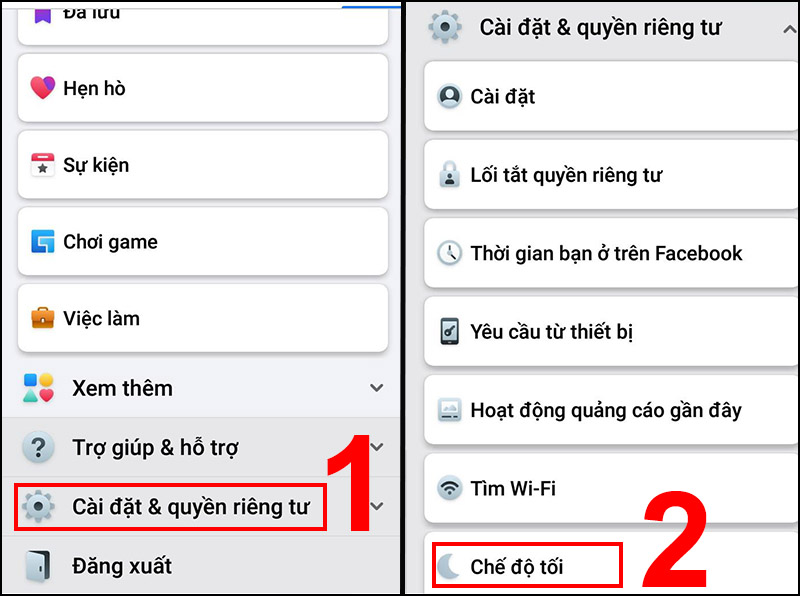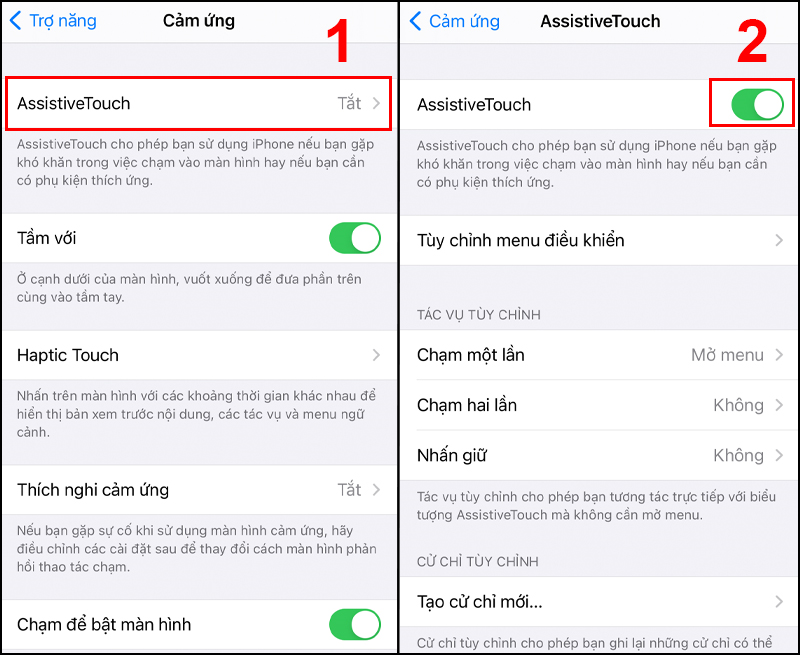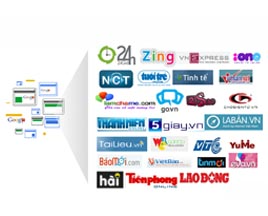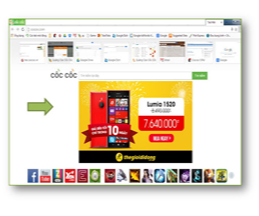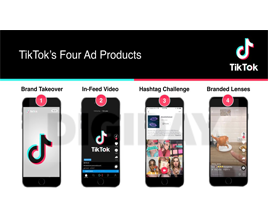Bạn muốn tìm cách để ngừng những thông báo update Windows 10 phiền toái cản trở công việc của bạn? Vậy hãy theo dõi bài viết này để biết cách tắt update trên Windows 10 vĩnh viễn hoặc tạm thời trên máy tính nhé!
Hướng dẫn cách bật, tắt update Windows 10 vĩnh viễn
- Vô hiệu hóa trong Services
Bước 1: Chọn biểu tượng Tìm kiếm > Gõ "services" > Chọn ứng dụng Services.

Cách bật, tắt tính năng tự động update Windows 10 trên máy tính, Bản quyền truy cập link xem bài viết: https://vietadsgroup.vn/cach-bat-tat-tinh-nang-tu-dong-update-windows-10-tren-may-tinh.html
Bước 2: Nhấn chuột phải vào Windows Update > Chọn Properties.

Cách bật, tắt tính năng tự động update Windows 10 trên máy tính, Bản quyền truy cập link xem bài viết: https://vietadsgroup.vn/cach-bat-tat-tinh-nang-tu-dong-update-windows-10-tren-may-tinh.html
Bước 3: Chọn Stop > Chọn Disabled > Chọn Apply.

Cách bật, tắt tính năng tự động update Windows 10 trên máy tính, Bản quyền truy cập link xem bài viết: https://vietadsgroup.vn/cach-bat-tat-tinh-nang-tu-dong-update-windows-10-tren-may-tinh.html
Hướng dẫn cách bật, tắt update Windows 10 tạm thời
- Bằng thiết lập kết nối Wi-Fi ở chế độ Metered connection
Bước 1: Chọn logo Windows > Chọn Settings.

Cách bật, tắt tính năng tự động update Windows 10 trên máy tính, Bản quyền truy cập link xem bài viết: https://vietadsgroup.vn/cach-bat-tat-tinh-nang-tu-dong-update-windows-10-tren-may-tinh.html
Bước 2: Chọn Network & Internet.

Cách bật, tắt tính năng tự động update Windows 10 trên máy tính, Bản quyền truy cập link xem bài viết: https://vietadsgroup.vn/cach-bat-tat-tinh-nang-tu-dong-update-windows-10-tren-may-tinh.html
Bước 3: Chọn mục Wi-Fi > Chọn Manage known networks.

Cách bật, tắt tính năng tự động update Windows 10 trên máy tính, Bản quyền truy cập link xem bài viết: https://vietadsgroup.vn/cach-bat-tat-tinh-nang-tu-dong-update-windows-10-tren-may-tinh.html
Bước 4: Chọn địa chỉ Wi-Fi bạn muốn cài đặt > Chọn Properties.

Cách bật, tắt tính năng tự động update Windows 10 trên máy tính, Bản quyền truy cập link xem bài viết: https://vietadsgroup.vn/cach-bat-tat-tinh-nang-tu-dong-update-windows-10-tren-may-tinh.html
Bước 5: Nhấn nút sang phải để bật chế độ metered connection.

Cách bật, tắt tính năng tự động update Windows 10 trên máy tính, Bản quyền truy cập link xem bài viết: https://vietadsgroup.vn/cach-bat-tat-tinh-nang-tu-dong-update-windows-10-tren-may-tinh.html
Bước 1: Chọn biểu tượng Tìm kiếm > Gõ "Windows update settings" > Chọn ứng dụng Windows Update settings.

Cách bật, tắt tính năng tự động update Windows 10 trên máy tính, Bản quyền truy cập link xem bài viết: https://vietadsgroup.vn/cach-bat-tat-tinh-nang-tu-dong-update-windows-10-tren-may-tinh.html
Bước 2: Chọn Windows Update > Chọn Advanced options.

Cách bật, tắt tính năng tự động update Windows 10 trên máy tính, Bản quyền truy cập link xem bài viết: https://vietadsgroup.vn/cach-bat-tat-tinh-nang-tu-dong-update-windows-10-tren-may-tinh.html
Bước 3: Chọn Delivery Optimization.

Cách bật, tắt tính năng tự động update Windows 10 trên máy tính, Bản quyền truy cập link xem bài viết: https://vietadsgroup.vn/cach-bat-tat-tinh-nang-tu-dong-update-windows-10-tren-may-tinh.html
Bước 4: Gạt nút sang trái để Off là tắt chế độ tự động Update.
Để bật lại tự động cập nhật, gạt nút sang phải lại.

Cách bật, tắt tính năng tự động update Windows 10 trên máy tính, Bản quyền truy cập link xem bài viết: https://vietadsgroup.vn/cach-bat-tat-tinh-nang-tu-dong-update-windows-10-tren-may-tinh.html
- Sử dụng phần mềm Show or hide updates
Bước 1: Truy cập phần mềm, nếu chưa cài đặt phần mềm tải ngay TẠI ĐÂY sau đó truy cập vào phần mềm.
Bước 2: Tick bỏ chọn mục Apply repairs automatically > Chọn Next.

Cách bật, tắt tính năng tự động update Windows 10 trên máy tính, Bản quyền truy cập link xem bài viết: https://vietadsgroup.vn/cach-bat-tat-tinh-nang-tu-dong-update-windows-10-tren-may-tinh.html
Bước 3: Chọn Hide updates.
Để chọn tự động cập nhật cho những bản mình đã ẩn, chọn Show hidden updates > Tick chọn những bản cập nhật bạn muốn cập nhật cho máy tính > Chọn Next.

Cách bật, tắt tính năng tự động update Windows 10 trên máy tính, Bản quyền truy cập link xem bài viết: https://vietadsgroup.vn/cach-bat-tat-tinh-nang-tu-dong-update-windows-10-tren-may-tinh.html
Bước 4: Chọn các phiên bản mình không muốn cập nhật > Chọn Next.

Cách bật, tắt tính năng tự động update Windows 10 trên máy tính, Bản quyền truy cập link xem bài viết: https://vietadsgroup.vn/cach-bat-tat-tinh-nang-tu-dong-update-windows-10-tren-may-tinh.html
Sau khi thấy màn hình hiện như hình minh họa tức là bạn đã thực hiện ngăn cập nhật tự động thành công, chọn Close để tắt.

Cách bật, tắt tính năng tự động update Windows 10 trên máy tính, Bản quyền truy cập link xem bài viết: https://vietadsgroup.vn/cach-bat-tat-tinh-nang-tu-dong-update-windows-10-tren-may-tinh.html
- Group Policy Editor
Bước 1: Chọn Biểu tượng Windows > Chọn mục Windows Administrative Tools.

Cách bật, tắt tính năng tự động update Windows 10 trên máy tính, Bản quyền truy cập link xem bài viết: https://vietadsgroup.vn/cach-bat-tat-tinh-nang-tu-dong-update-windows-10-tren-may-tinh.html
Bước 2: Chọn Group Policy Management.

Cách bật, tắt tính năng tự động update Windows 10 trên máy tính, Bản quyền truy cập link xem bài viết: https://vietadsgroup.vn/cach-bat-tat-tinh-nang-tu-dong-update-windows-10-tren-may-tinh.html
Bước 3: Chọn Policies > Chọn Administrative Templates > Chọn Windows Components.

Cách bật, tắt tính năng tự động update Windows 10 trên máy tính, Bản quyền truy cập link xem bài viết: https://vietadsgroup.vn/cach-bat-tat-tinh-nang-tu-dong-update-windows-10-tren-may-tinh.html
Bước 4: Chọn Windows Update > Chọn Configure Automatic Update.

Cách bật, tắt tính năng tự động update Windows 10 trên máy tính, Bản quyền truy cập link xem bài viết: https://vietadsgroup.vn/cach-bat-tat-tinh-nang-tu-dong-update-windows-10-tren-may-tinh.html
Bước 5: Chọn Disabled > Chọn Apply > Chọn OK.
Nếu bạn muốn mở lại tự động update máy tính, chọn lại mục Not Configured.

Cách bật, tắt tính năng tự động update Windows 10 trên máy tính, Bản quyền truy cập link xem bài viết: https://vietadsgroup.vn/cach-bat-tat-tinh-nang-tu-dong-update-windows-10-tren-may-tinh.html
Một số mẫu laptop đang kinh doanh tại VietAds
Hy vọng sau khi tham khảo bài viết các bạn có thể tắt việc tự động update trên máy tính Windows. Cám ơn các bạn đã theo dõi bài viết, hẹn gặp lại ở những bài viết tiếp theo!
Trân trọng! Cảm ơn bạn đã luôn theo dõi các bài viết trên Website VietAdsGroup.Vn của công ty chúng tôi!
Quay lại danh mục "Hỏi đáp là gì"
Quay lại trang chủ