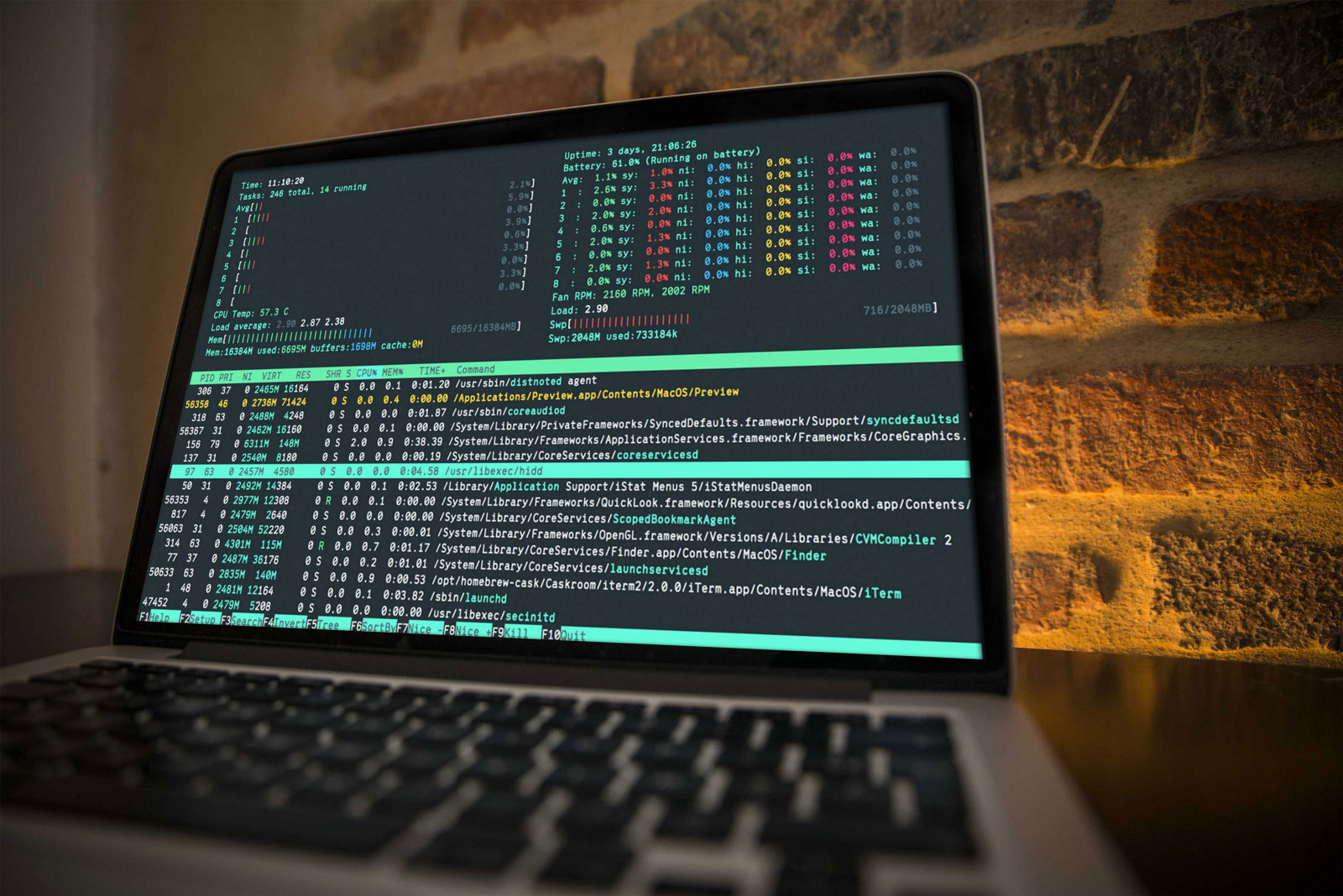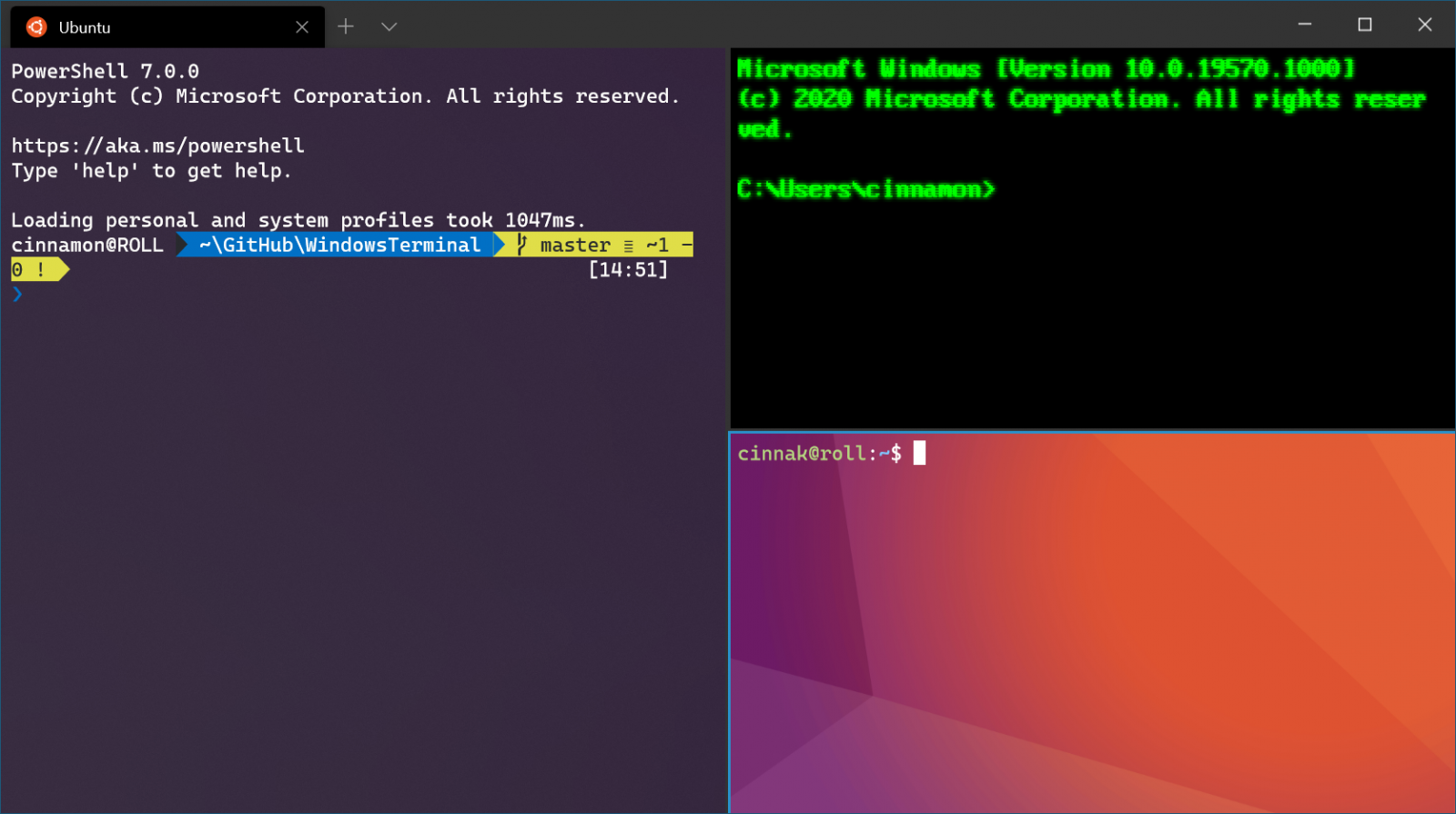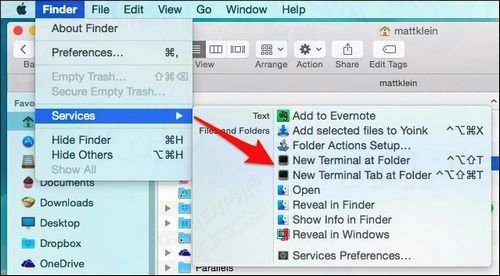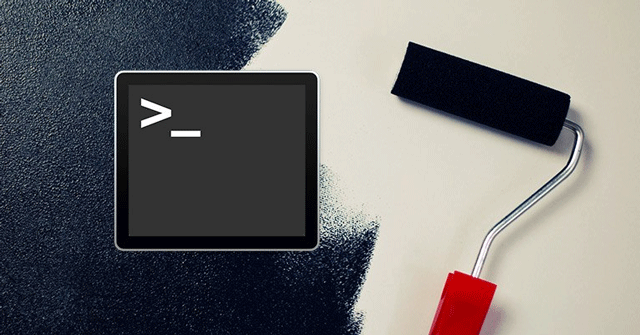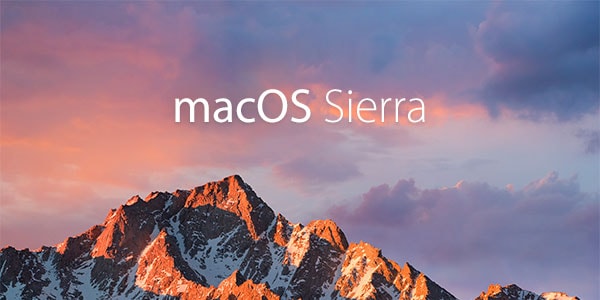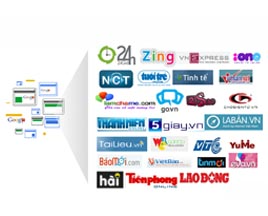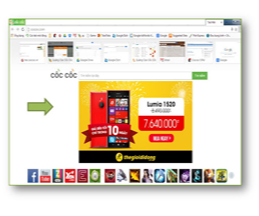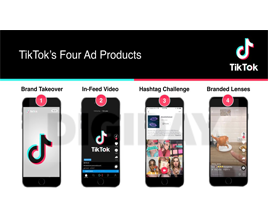- Terminal là trình giả lập thiết bị đầu cuối có trong hệ điều hành macOS của Apple. Terminal có nguồn gốc từ NeXTSTEP và OPENSTEP, đó là các hệ điều hành tiền thân của macOS.
- Terminal là một thiết bị phần cứng giao tiếp điện tử xử lý đầu vào và hiển thị dữ liệu, ứng dụng cung cấp quyền truy cập dựa trên văn bản vào hệ điều hành, trái ngược với bản chất đồ họa chủ yếu là trải nghiệm người dùng của macOS, bằng cách cung cấp giao diện dòng lệnh cho hệ điều hành khi được sử dụng cùng với vỏ Unix như bash.

Terminal là gì? Các lệnh Terminal nâng cao?, Bản quyền truy cập link xem bài viết: https://vietadsgroup.vn/terminal-la-gi-nhung-y-nghia-cua-terminal.html
- Terminal chính là dòng lệnh hoặc bảng điều khiển cho phép chúng tôi hoàn thành và tự động hóa các tác vụ trên máy tính mà không cần sử dụng giao diện người dùng đồ họa. Sử dụng thiết bị đầu cuối cho phép chúng tôi gửi các lệnh văn bản đơn giản đến máy tính của mình để thực hiện những việc như điều hướng qua thư mục hoặc sao chép tệp và tạo cơ sở cho nhiều kỹ năng lập trình và tự động hóa phức tạp hơn.
Các lệnh Mac trong Terminal
Cách nhanh nhất để biết Terminal và hiểu cách thức hoạt động của nó là bắt đầu thực hành sử dụng. Nhưng trước khi chúng ta làm điều đó, đáng để dành một chút thời gian để tìm hiểu cách các lệnh hoạt động. Để chạy lệnh, bạn chỉ cần gõ nó vào con trỏ và nhấn Return để thực thi.
- Vì vậy, để di chuyển tệp từ thư mục này sang thư mục khác trên máy Mac của bạn, bạn sẽ sử dụng lệnh di chuyển “mv” và sau đó nhập vị trí của tệp bạn muốn di chuyển, bao gồm tên tệp và vị trí bạn đặt muốn di chuyển nó đến.

Terminal là gì? Các lệnh Terminal nâng cao?, Bản quyền truy cập link xem bài viết: https://vietadsgroup.vn/terminal-la-gi-nhung-y-nghia-cua-terminal.html
- Gõ cd ~ / Documents sau đó và nhấn Return để điều hướng đến thư mục Home của bạn.
- Gõ ls rồi Return – Bây giờ bạn sẽ thấy một danh sách tất cả các tệp trong thư mục Tài liệu của bạn – ls là lệnh để liệt kê các tệp.
- Để xem danh sách tất cả các lệnh có sẵn trong Terminal, nhấn và giữ phím Escape và sau đó nhấn y khi bạn thấy một câu hỏi hỏi bạn có muốn xem tất cả các khả năng không. Để xem thêm các lệnh, nhấn Return.
Các lệnh Terminal nâng cao hơn
Terminal có thể được sử dụng cho tất cả các loại nhiệm vụ khác nhau. Một số trong số chúng có thể được thực hiện trong Finder, nhưng nhanh hơn trong Terminal. Những người khác truy cập vào các phần sâu của macOS mà không thể truy cập từ Finder mà không có ứng dụng chuyên môn. Dưới đây là một vài ví dụ.
- Sao chép tập tin từ thư mục này sang thư mục khác
Trong cửa sổ Terminal, ditto [folder 1] [folder 1] trong đó “folder 1” là thư mục lưu trữ các tệp và “folder 2” là thư mục bạn muốn di chuyển chúng đến.
Để xem các tệp đang được sao chép trong cửa sổ Terminal, nhập -v sau lệnh.
Bạn sẽ cần URL của tệp bạn muốn tải xuống để sử dụng Terminal cho việc này.
cd ~/Downloads/
curl -O [URL of file you want to download]
Nếu bạn muốn tải tệp xuống một thư mục khác thư mục Tải xuống, hãy thay thế ~/Downloads/ bằng đường dẫn đến thư mục đó hoặc kéo tệp đó vào cửa sổ Terminal sau khi bạn nhập lệnh cd.

Terminal là gì? Các lệnh Terminal nâng cao?, Bản quyền truy cập link xem bài viết: https://vietadsgroup.vn/terminal-la-gi-nhung-y-nghia-cua-terminal.html
Cách mở Terminal trên Mac
Ứng dụng Terminal nằm trong thư mục “Utilities” trong “Applications”. Để mở nó, hãy mở thư mục “Applications” sau đó mở “Utilities” và nhấp đúp vào Terminal hoặc nhấn Command – spacebar để khởi chạy Spotlight và gõ “Terminal”, sau đó bấm đúp vào kết quả tìm kiếm.
Bạn sẽ thấy một cửa sổ nhỏ với nền trắng mở trên màn hình của bạn. Trong thanh tiêu đề là tên người dùng, từ “bash” và kích thước của cửa sổ tính bằng pixel. Bash là viết tắt của “Bourne again shell”. Có một số shell khác nhau có thể chạy các lệnh Unix và trên Mac Bash là shell được sử dụng bởi Terminal.

Terminal là gì? Các lệnh Terminal nâng cao?, Bản quyền truy cập link xem bài viết: https://vietadsgroup.vn/terminal-la-gi-nhung-y-nghia-cua-terminal.html
Nếu bạn muốn làm cho cửa sổ lớn hơn, nhấp vào góc dưới bên phải và kéo nó ra ngoài. Nếu bạn không thích văn bản màu đen trên nền trắng, hãy chuyển đến menu Shell, chọn New Window và chọn từ các tùy chọn trong danh sách.
Quy tắc Terminal
Có một vài điều bạn cần ghi nhớ khi nhập các lệnh trong Terminal hoặc bất kỳ công cụ dòng lệnh nào khác.
Thứ nhất, mọi ký tự đều quan trọng, kể cả khoảng cách. Vì vậy, khi bạn sao chép một lệnh bạn thấy ở đây, hãy đảm bảo bạn bao gồm các khoảng trắng và các ký tự đó nằm trong trường hợp chính xác.
Bạn không thể sử dụng chuột hoặc bàn di chuột trong Terminal, nhưng bạn có thể điều hướng bằng các phím mũi tên. Nếu bạn muốn chạy lại một lệnh, hãy nhấn phím mũi tên lên cho đến khi bạn chạm tới nó, sau đó nhấn Return. Để làm gián đoạn một lệnh đã chạy, hãy gõ Control-C.
Các lệnh luôn được thực hiện ở vị trí hiện tại. Vì vậy, nếu bạn không chỉ định một vị trí trong lệnh, nó sẽ chạy bất cứ nơi nào bạn di chuyển lần cuối hoặc nơi lệnh cuối cùng được chạy. Sử dụng lệnh cdcommand, theo sau là đường dẫn thư mục.
Có một cách khác để chỉ định vị trí: đi tới Finder, điều hướng đến tệp hoặc thư mục bạn muốn và kéo nó vào cửa sổ Terminal, với con trỏ tại điểm bạn sẽ gõ đường dẫn.
Đây là một ví dụ khác. Lần này, chúng tôi sẽ tạo một thư mục mới trong thư mục “Documents” của bạn và gọi nó là “TerminalTest.”

Terminal là gì? Các lệnh Terminal nâng cao?, Bản quyền truy cập link xem bài viết: https://vietadsgroup.vn/terminal-la-gi-nhung-y-nghia-cua-terminal.html
Mở cửa sổ Finder và điều hướng đến thư mục “Documents”.
Gõ cd và kéo cặp “Documents” vào cửa sổ Terminal.
Gõ mkdir “TerminalTest”
Quay trở lại Finder, mở “Text Edit” và tạo một tệp mới có tên “TerminalTestFile.rtf”. Bây giờ hãy lưu nó vào thư mục TerminalTest trong thư mục “Documents” của bạn.
Trong cửa sổ Terminal, nhập “cd ~/Documents/TerminalTest” rồi Return. Bây giờ gõ ls và bạn sẽ thấy “TerminalTestFile” được liệt kê.
Để thay đổi tên của tệp, gõ dòng lệnh này rồi nhấn Return sau mỗi bước:
cd~/Documents/TerminalTest
mv TerminalTestFile TerminalTestFile2.rtf
Điều đó sẽ thay đổi tên của tệp thành “TerminalTestFile2”. Tất nhiên, bạn có thể sử dụng bất kỳ tên nào bạn thích. Lệnh mv có nghĩa là “move” và bạn cũng có thể sử dụng nó để di chuyển các tệp từ thư mục này sang thư mục khác. Trong trường hợp đó, bạn sẽ giữ các tên tệp giống nhau, nhưng chỉ định một thư mục khác trước khi nhập phiên bản thứ hai của tên, như sau:
mv ~/Documents/TerminalTest TerminalTestFile.rtf ~/Documents/TerminalTest2 TerminalTestFile.rtf
Nhiều người cho rằng lệnh Terminal khó sử dụng nhưng khi thực hành thì nó lại không quá khó khăn. Với những hướng dẫn trong bài viết này bạn không những hiểu được Terminal là gì mà còn biết được quy tắc hoạt động, cách hoạt động của những lệnh terminal cơ bản.
Kết luận
Cảm ơn bạn đã đọc bài viết của blog VietAdsGroup.Vn, hy vọng những thông tin giải đáp ? Những ý nghĩa của Terminal sẽ giúp bạn đọc bổ sung thêm kiến thức hữu ích. Nếu bạn đọc có những đóng góp hay thắc mắc nào liên quan đến định nghĩa Terminal là gì? vui lòng để lại những bình luận bên dưới bài viết này. Blog VietAdsGroup.Vn luôn sẵn sàng trao đổi và đón nhận những thông tin kiến thức mới đến từ quý độc giả